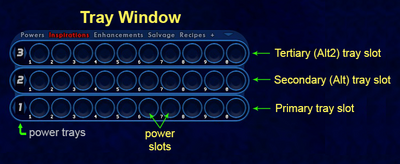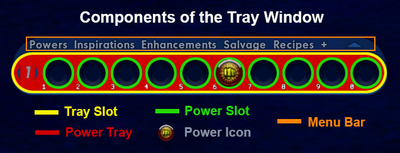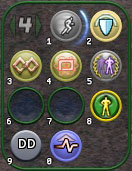The Players' Guide to the Cities/User Interface/Tray Window: Difference between revisions
BlackSpectre (talk | contribs) No edit summary |
BlackSpectre (talk | contribs) No edit summary |
||
| Line 10: | Line 10: | ||
:↑ Power Slots - Hold Power Icons | :↑ Power Slots - Hold Power Icons | ||
:↑ Power Icons - buttons representing powers | :↑ Power Icons - buttons representing powers | ||
[[File:TrayWindowComponents2.png|400px|none]] | |||
The Tray Window also has a 6th element that resides at the top of the window, a menu bar. The following additional windows may be accessed from the menu items at the top of the Tray Window: | The Tray Window also has a 6th element that resides at the top of the window, a menu bar. The following additional windows may be accessed from the menu items at the top of the Tray Window: | ||
* [[The Players' Guide to the Cities/User Interface/Powers Window|Powerlist Window]] (click on the menu item "Powers") | * [[The Players' Guide to the Cities/User Interface/Powers Window|Powerlist Window]] (click on the menu item "Powers") | ||
| Line 27: | Line 27: | ||
Power trays are placed within "tray slots", and there are 3 tray slots that can be displayed in the Tray Window. If you wish to change the number of power trays you currently have displayed, you may do so by clicking on the down arrow at the top-right of the Tray Window. Clicking this arrow when you have only one tray slot displayed will cause a second tray slot to appear. Clicking this arrow when you have two tray slots displayed will cause a third tray slot to appear. Finally, clicking this arrow when you have three tray slots displayed will cause two of the tray slots to disappear, leaving only one. By default, you may also cycle through the number of visible tray slots by pressing the right '''Alt''' key on your keyboard. To show an additional tray slot momentarily, press the left Alt key for the secondary tray slot, and left Control key for the tertiary tray slot. | Power trays are placed within "tray slots", and there are 3 tray slots that can be displayed in the Tray Window. If you wish to change the number of power trays you currently have displayed, you may do so by clicking on the down arrow at the top-right of the Tray Window. Clicking this arrow when you have only one tray slot displayed will cause a second tray slot to appear. Clicking this arrow when you have two tray slots displayed will cause a third tray slot to appear. Finally, clicking this arrow when you have three tray slots displayed will cause two of the tray slots to disappear, leaving only one. By default, you may also cycle through the number of visible tray slots by pressing the right '''Alt''' key on your keyboard. To show an additional tray slot momentarily, press the left Alt key for the secondary tray slot, and left Control key for the tertiary tray slot. | ||
[[#floating]] | |||
Up to 8 additional floating power tray slots may also be opened by clicking the "+" at the top of the Tray Window. These tray slots may be placed anywhere on the screen, and their layout can be customized by right-clicking in an empty area of the tray slot. They may also be closed through this context menu. | Up to 8 additional "floating" power tray slots may also be opened by clicking the "+" at the top of the Tray Window. These tray slots may be placed anywhere on the screen, and their layout can be customized by right-clicking in an empty area of the tray slot. They may also be closed through this context menu. | ||
[[Issue 23]] introduced the server tray slot (sometimes referred to as the APB or "alternate power bar"), which appears at the top of the Tray Window. This tray slot is used to display certain [[Temporary Powers]] and [[Kheldian]] form powers. The tray slot cannot be customized and is hidden when not in use. | [[Issue 23]] introduced the server tray slot (sometimes referred to as the APB or "alternate power bar"), which appears at the top of the Tray Window. This tray slot is used to display certain [[Temporary Powers]] and [[Kheldian]] form powers. The tray slot cannot be customized and is hidden when not in use. | ||
Revision as of 13:16, 27 July 2022
The Tray Window, also known by the game as the Powers Window or the Power Window, may be opened by clicking "Tray" in the outer border of the Status Window, or by selecting "Tray" from the Menu Window.
The Tray Window is composed of 5 main parts that nest within the other. From large to small they are:
- ● Tray Window - the main window that holds Tray Slots
- ↑ Tray Slots - Hold Power Trays
- ↑ Power Trays - Hold Power Slots
- ↑ Power Slots - Hold Power Icons
- ↑ Power Icons - buttons representing powers
The Tray Window also has a 6th element that resides at the top of the window, a menu bar. The following additional windows may be accessed from the menu items at the top of the Tray Window:
- Powerlist Window (click on the menu item "Powers")
- Inspirations Window
- Enhancements Window
- Salvage Window
- Recipes Window
- Floating Power Trays (see below)
In the Tray Window, you will see between one and three lines of ten numbered circles or slots. These are referred to as "power trays."
You have a total of nine power trays, but are only able to view up to three at a time in the Tray Window; more trays can be shown as floating tray slots. Each power tray is labeled 1-9 and these numbers are displayed on the left side of each power tray. You can cycle through these trays by clicking on the right or left arrows on either side of the tray numbers.
Power trays are placed within "tray slots", and there are 3 tray slots that can be displayed in the Tray Window. If you wish to change the number of power trays you currently have displayed, you may do so by clicking on the down arrow at the top-right of the Tray Window. Clicking this arrow when you have only one tray slot displayed will cause a second tray slot to appear. Clicking this arrow when you have two tray slots displayed will cause a third tray slot to appear. Finally, clicking this arrow when you have three tray slots displayed will cause two of the tray slots to disappear, leaving only one. By default, you may also cycle through the number of visible tray slots by pressing the right Alt key on your keyboard. To show an additional tray slot momentarily, press the left Alt key for the secondary tray slot, and left Control key for the tertiary tray slot. #floating Up to 8 additional "floating" power tray slots may also be opened by clicking the "+" at the top of the Tray Window. These tray slots may be placed anywhere on the screen, and their layout can be customized by right-clicking in an empty area of the tray slot. They may also be closed through this context menu.
Issue 23 introduced the server tray slot (sometimes referred to as the APB or "alternate power bar"), which appears at the top of the Tray Window. This tray slot is used to display certain Temporary Powers and Kheldian form powers. The tray slot cannot be customized and is hidden when not in use.
You can drag power icons from the Powerlist Window to your power trays, and arrange them in whatever order you prefer. In order to remove an icon from your power tray, right click on the icon and select "Remove from Tray." To move an icon from one power slot to another, click and drag the icon to its new position. If another icon was originally in that position, the two will swap. (You may enable/disable the "Lock Powers in Tray" option in the General Miscellaneous Options to either prevent accidentally dragging power icons or allow the icons to be dragged.)
In addition, when you create a macro, if there is an empty slot available in one of your power trays, an icon with the macro name will appear in the first available power slot starting with power tray #1. You may then activate the macro at any time by clicking on it. Pet command macros (for Mastermind and Lore pets) may also be dragged from the Pets Window to a power tray.
There are two main types of Powers you will be able to add to the power trays:
- Click Powers - Click powers execute once per activation. You activate a click power with the mouse by clicking on it.
- Toggle Powers - Once activated, toggle powers will continuously execute until you run out of endurance, deactivate the power, become stunned or held, fall asleep, or are defeated. Inactive toggle powers may be activated by clicking on them. To deactivate a toggle power, click on it again.
For more information on the use of powers placed in your power trays, refer to Fighting and Other Actions
Note: The Tray Window may also be opened by using the slash commands /tray or /window_show tray.